We are hear to help you with any technical questions, manuals, the latest software downloads or frequently asked questions about our VR headset products.
Automatically link devices in the same internet network environment and transfer data from the server to the player (P1 Pro, P1 Pro 4K , P2 and DPVR-4D PRO)
DPVR Remote Control Technology:
Through wireless network communication, PC RCS can perform unified device management and content broadcast control on VR all-in-one RCC. It is widely used in multi-person VR learning, multi- person VR training and other scenarios(P1 Pro, P1 Pro 4K , P2 and DPVR-4D PRO).

DPVR E4C, E3-B / E3-C/ E3 4K SUPPORTED
Win7\Win8\Win10\Win11\64bits

Kiosk mode is a common way to lock down a VR headset when that device is used for a specific task or used in a public setting. For example, kiosk mode can lock down a training application to prevent customers from tabbing out of the application and browsing other apps from beginning when you launch the headset, closing important tools or otherwise disrupting the intended use of the VR headset(P1, P1 Pro, P1 Pro 4K , P2 and DPVR-4D PRO).
DPVR AIO GO is a tool that can help you manage your stand along VR headset(P1, p1 Pro, P1 Pro 4K , P2 and DPVR-4D PRO) conveniently via your computer. You can;
All you do is install DPVR AIO GO, then connect your DPVR all in one VR headset device to Windows 64-bit system via USB cable
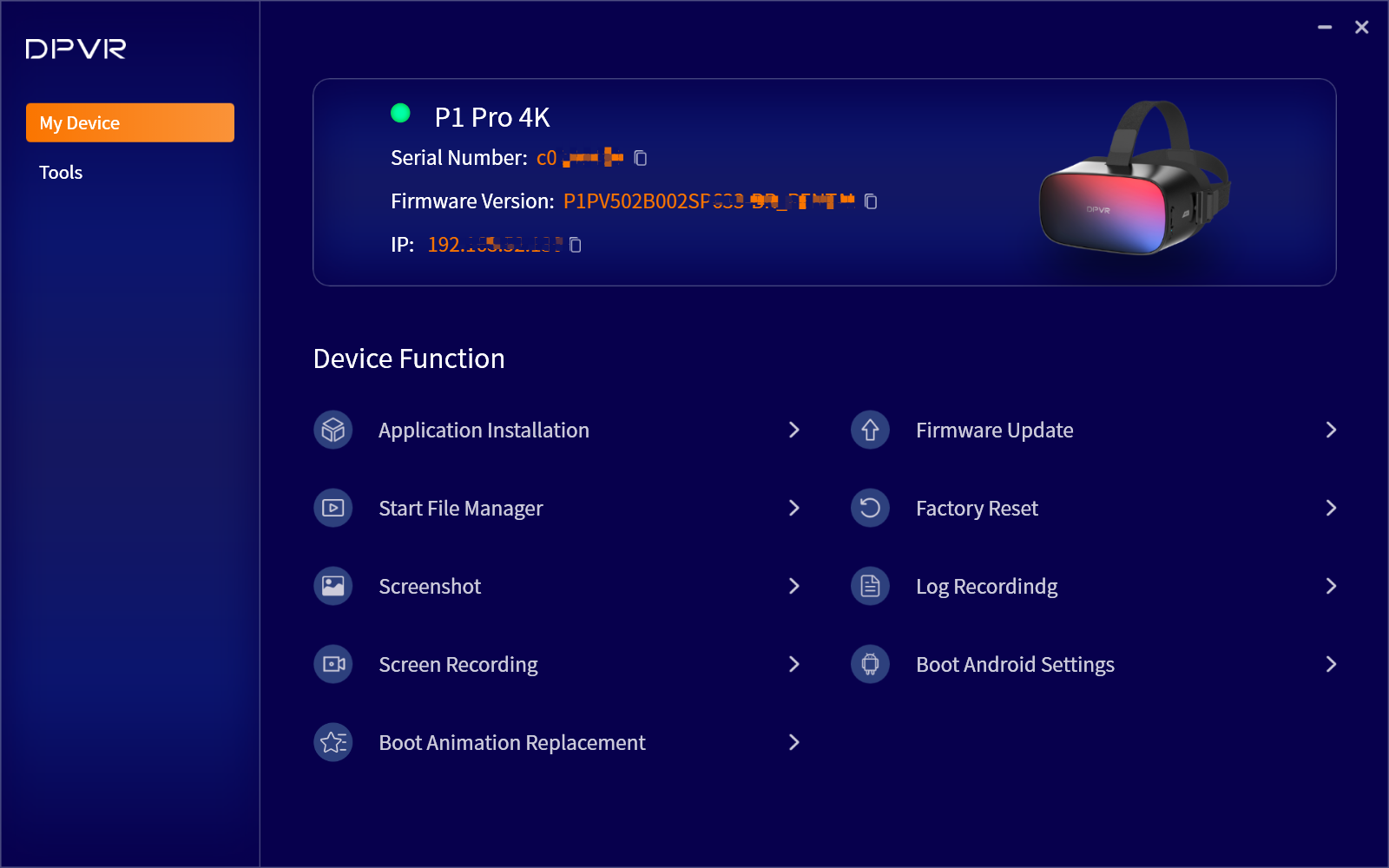
ONE CLICK OUTPUT VR SCREEN TO A TV
For devices: P1 PRO 4K / P1 PRO, P2 and DPVR-4D PRO
For TVs with Android OS 4.4 or higher
DPVR supports software developers who are interested in making virtual reality software to be used with our range of headsets.
You can visit our developer site that has specific information about SDK’s, sample code and our Development Platform.

DPVR FREQUENTLY ASKED QUESTIONS
WHAT CAN I USE A VR HEADSET FOR
A VR headset can be used for a wide range of applications from very simple things like watching YouTube movies through to more complex tasks like using company training software to learn how to use heavy machinery safely. A VR headset creates an opportunity to consumer video and audio content using a personal viewing screen via a headset. A VR headset is more commonly used for watching movies or playing interactive games.
WHAT CAN YOU DO WITH A VR HEADSET
You can do lots of things with a VR headset like playing virtual reality games to watching movies on your bed. Other things you can do with a VR headset include watching educational videos about different topics or even exploring a museum with a virtual tour.
WHAT COMPANIES USE VR FOR TRAINING
There are hundreds of companies that are starting to use VR for training purposes. Learn more about virtual reality headset applications here.
WHAT DO YOU NEED FOR A VR HEADSET TO WORK
If you buy our P1 series of all in one VR headset then all you need for it to work is a content source which can come from a smartphone, memory stick or online. With our E3 series of VR headsets you can tether them to a PC to then use applications on your computer via the headset.
WHAT IS 3D VR HEADSET
A 3D VR headset has lenses that shape the picture from the flat screen into a stereoscopic 3D image. This is done via the angle and type of lenses used in the headset. The lenses distort the two independent images, one for each side, into the right way so your eyes would otherwise see things correctly.
WHAT IS THE BEST VR HEADSET FOR GAMING
The best VR headset for gaming really depends on the type of gaming you will be doing. Some driving games for VR will require very fast screen refresh rates for example so that you don’t become dizzy and can enjoy your driving. Some other VR games are much simpler and may not need that type of specification. It is best to check with the VR headset manufacturer if it will be suitable for gaming.
The DPVR E3 series headset is the best VR headset for gaming.
WHAT TO LOOK FOR WHEN BUYING A VR HEADSET
There are many things to look for when buying a VR Headset. Apart from the most obvious things you should consider:
WHAT VR HEADSETS ARE COMPATIBLE WITH STEAM
There are quite a few VR headsets compatible with Steam, the DPVR range includes the P1 and E3 series VR headsets which can work with hundreds of different virtual reality games available on Steam.
HOW DO VR HEADSETS WORK WITH SMARTPHONE
The DPVR P1 VR headset is a perfect product to use with your smartphone because it can be used wirelessly to view content from your phone.
HOW TO PLAY GAMES USING VR HEADSET
Some games are quite simple and use 3 DoF for games with simple movements that you use our controller with.
Although for a more immersive experience some games are 6 DoF with both arms and your head being tracked for your movements in a virtual world.
CAN I PLAY THE GAMES ON STEAM WITH A DPVR E3-B/E3-C HEADSET?
E3-B and E3-C are compatible with Steam VR games. Note that the E3-B / E3-C does not support spatial positioning interaction.
Please filter out those games in searching.
IF I WEAR GLASSES CAN I USE THE E3-B / E3-C VR HEADSET EASILY?
Easy! You can wear glasses at ease with the E3-B or E3-C VR headset.
WHAT KIND OF COMPUTER INTERFACE IS NEEDED FOR THE E3-B / E3-C?
Two USB ports and a discrete graphics HDMI port are needed. If there are not sufficient USB interfaces on your computer you will need a USB hub. You may connect only the data cable to your computer while providing power supply for the headset externally via a power bank, etc.
“NOTICE: NEITHER USB NOR HDMI IS CONNECTED” APPEARS IN THE DEVICE CONNECT OF THE DPVR ASSISTANT.
Check if both USB cables and one HDMI cable are connected to the computer. Try to unplug all the cables, and plug them back again in 5 seconds.
Quit the DPVR Assistant, and restart it again in 5 seconds.
Disconnect all the cables on the headset, and restart the computer.
Check whether the latest version of DPVR Assistant is used. If necessary, download the latest version
Lift up the top cover, unplug and re-plug the wires on the headset top.
Check whether the latest version of graphics driver is used. If necessary, download the latest version from the NVIDA official website
THE COMPUTER SCREEN RESOLUTION IS CHANGED WHEN THE E3-B / E3-C HEADSET IS CONNECTED.
Check whether the latest version of graphics driver is used. If necessary, download the latest version from the NVIDA official website.
Manually set the computer screen resolution in display settings.
WHEN THE DPVR ASSISTANT IS RUNNING AND THE E3-B/E3-C HEADSET IS CONNECTED, EXTENDED DESKTOP IS DISPLAYED IN THE HEADSET SCREEN (DISCRETE GRAPHICS CARD INSTALLED IN THE COMPUTER)
WHEN VIDEO IS PLAYED BACK ON A COMPUTER WITH INTEGRATED GRAPHIC CARD OR A LAPTOP, THE DISPLAYING IN THE E3-B/E3-C HEADSET IS ABNORMAL.
DOES THE E3-B HEADSET SUPPORT DK1/DK2 MODE?
No. The E3-B headset supports DPVR mode only.
HOW TO SWITCH THE DPVR / DK1 / DK2 MODE FOR THE E3-C HEADSET?
P2 MANUAL(CN)
Get the latest news from DPVR
© Copyright DPVR
