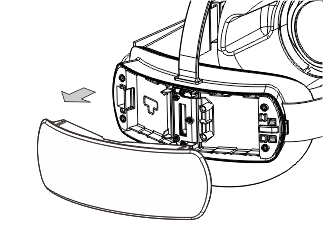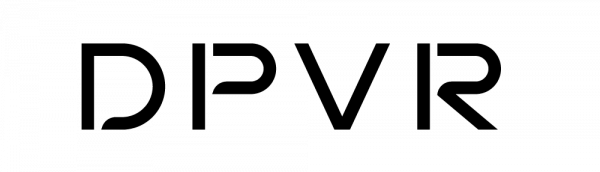P2 manual
Product packing list
| Main equipment | DPVR all-in-one VR headset |
| Model | P2 |
| Accessories | Three-Guarantees-card |
| USB cable | |
| Controller | |
| Elevated stand |
| Main equipment | DPVR all-in-one VR headset |
| Model | P2 |
| Accessories | Three-Guarantees-card |
| USB cable | |
| Controller | |
| Elevated stand |

Button/interface/indicator status description
Microphone
Headstrap
Power cable
Optical lenses
Optical sensing/distance sensing
Touchpad
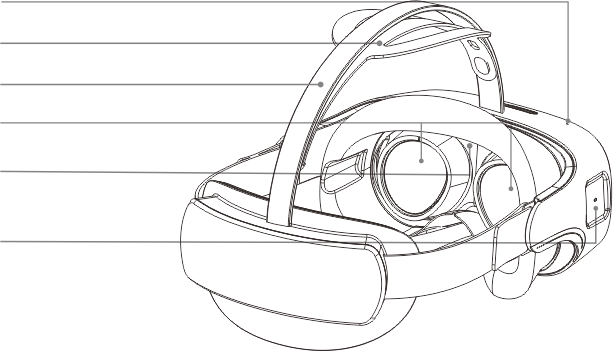
Microphone
Headstrap
Power cable
Optical lenses
Optical sensing/distance sensing
Touchpad
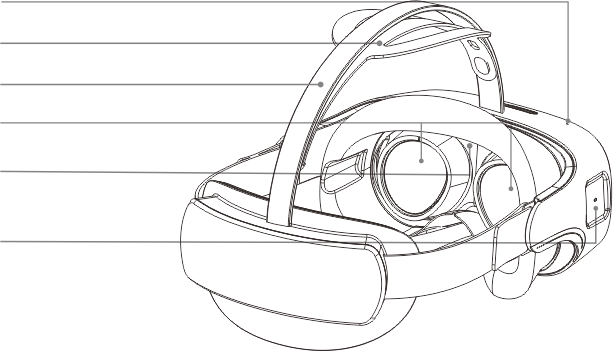
Indicator light
menu
face mask
Side straps
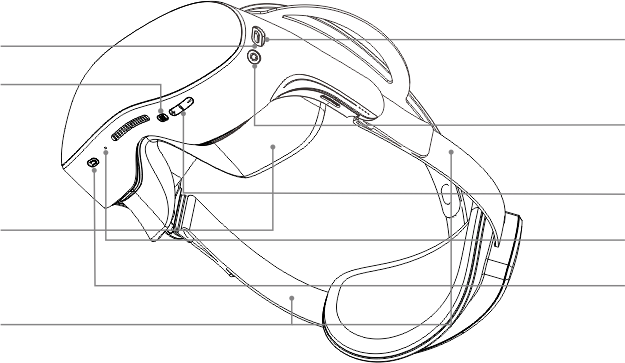
TYPE-C interface
Power button
volume button
microphone
return key
Indicator light
menu
face mask
Side straps
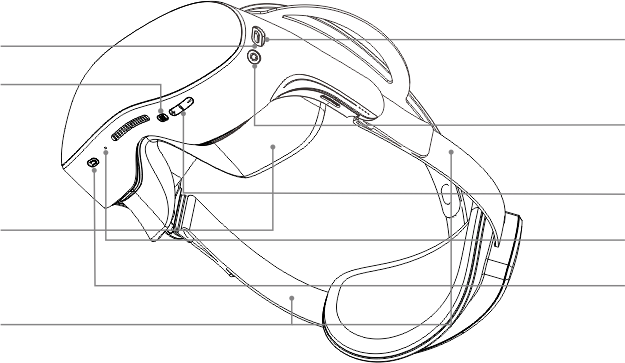
Type-C interface
Power button
volume button
microphone
return key
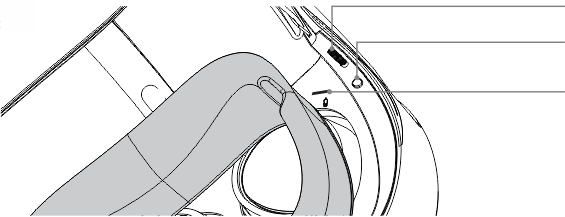
Trumpet
Headphone plug
TF card slot
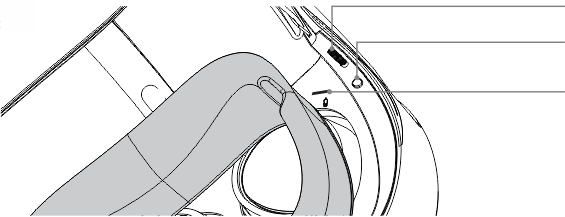
Trumpet
Headphone plug
TF card slot
| Button | Description |
| Power button | short press to turn off the screen/wake up from sleep |
| Press and hold for 3 seconds to power on/awaken the shutdown and restart interface | |
| Press and hold for 10 seconds to force shutdown | |
| Return key | short press to return to the previous step |
| Press and hold for 2 seconds to return to the main interface | |
| Menu key | |
| Press and hold for 3 seconds to correct the viewing angle | |
| Press twice to recall settings | |
| Volume key | adjust the volume |
| Touchpad | sliding page turning function |
| Touch Confirm |
| Button | Description |
| Power button | short press to turn off the screen/wake up from sleep |
| Press and hold for 3 seconds to power on/awaken the shutdown and restart interface | |
| Press and hold for 10 seconds to force shutdown | |
| Return key | short press to return to the previous step |
| Press and hold for 2 seconds to return to the main interface | |
| Menu key | |
| Press and hold for 3 seconds to correct the viewing angle | |
| Press twice to recall settings | |
| Volume key | adjust the volume |
| Touchpad | sliding page turning function |
| Touch Confirm |
| Interface |
Description |
| Audio interface |
plugging in headphones |
| Type-C interface |
charging/data transmission |
| TF card slot |
The TF card slot is placed under the mask |
| The mask needs to be removed first | |
| Insert the TF card into the card slot |
| Interface | Description |
| Audio interface | plugging in headphones |
| Type-C interface | charging/data transmission |
| TF card slot | The TF card slot is placed under the mask |
| The mask needs to be removed first | |
| Insert the TF card into the card slot |
| Indicator status | Description |
| The blue light is always on | the device is in normal working condition |
| The green light is always on | the charge is fully charged |
| The red light is always on | the battery is low |
| The red light flashes | The voltage is insufficient. It can be turned on normally after charging for a certain period of time |
| Yellow and green light is always on | charging status |
| Indicator status | Description |
| The blue light is always on | the device is in normal working condition |
| The green light is always on | the charge is fully charged |
| The red light is always on | the battery is low |
| The red light flashes | The voltage is insufficient. It can be turned on normally after charging for a certain period of time |
| Yellow and green light is always on | charging status |
Headstrap installation and adjustment instructions
Install and debug the headband
*The headband can be adjusted in three levels, and you can choose the appropriate buckle position to fix it.
Please avoid bending, pulling, twisting, etc. on the power cord.
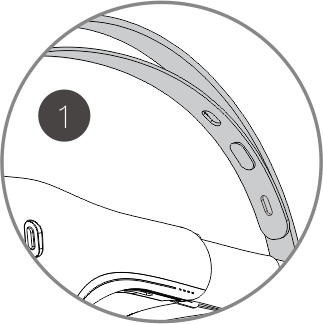

Pass the side straps through the pull tabs on both sides and stick them in place.
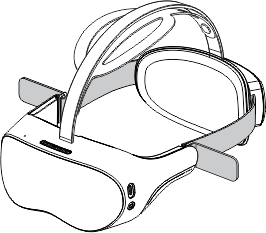
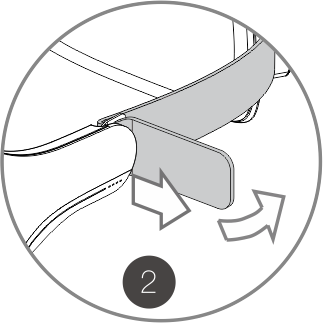
Interpupillary distance adjustment instructions
Supports 3 levels of interpupillary distance (58mm/64mm/70mm),
Turn the lens left or right to adjust the interpupillary distance for clear vision.
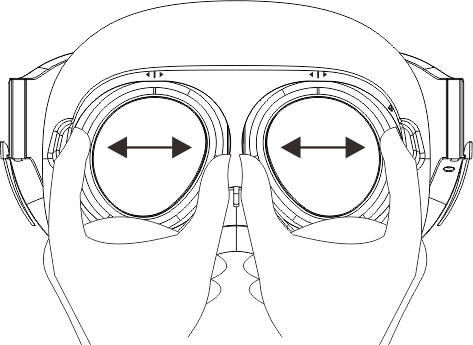
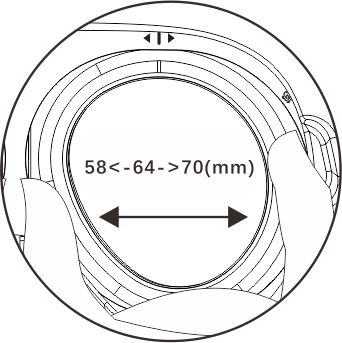
Tip: Using an inappropriate interpupillary distance may cause ghosting or eye fatigue.
Battery removal instructions
Please press and hold the power button to turn off the device, and then replace the battery.
Pull the button on the side of the battery back cover to remove the battery.
*Additional batteries and battery chargers can be purchased as needed, please visit the official website for details.
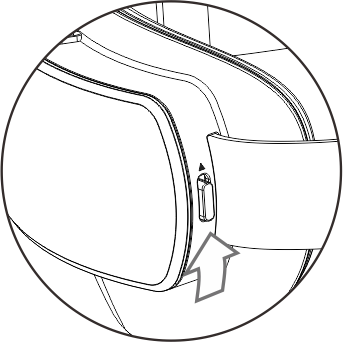
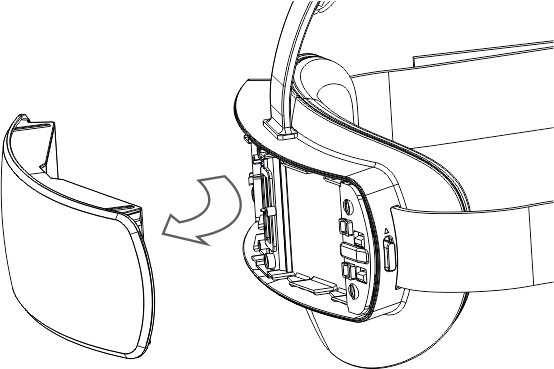
Touchpad instructions
Touch operation
Turn your head so that the cursor on the screen is aligned with the menu you want to select.
Touch the touchpad with your finger.
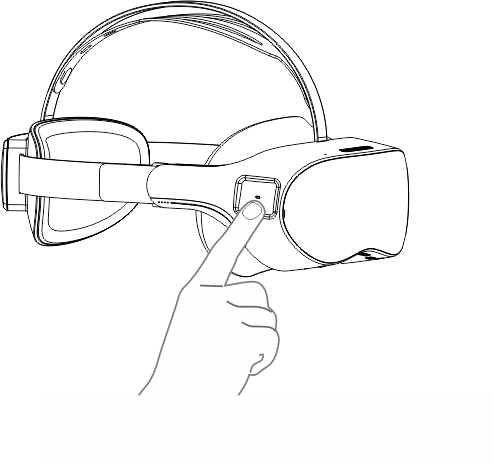
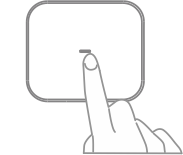
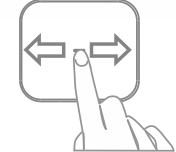
Swipe left or right to turn pages.
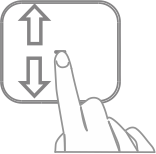
Swipe up or down to scroll the list.
Instructions for inserting TF card into the card slot
Please insert the TF card into the card slot according to the correct card insertion direction.
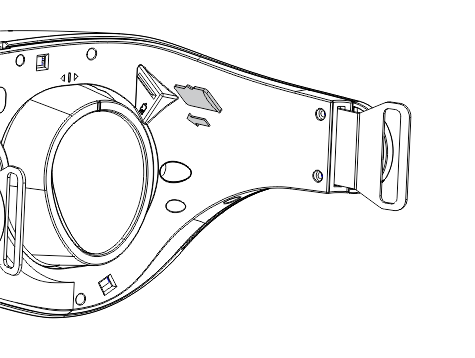
Raising bracket installation instructions
If you encounter problems with your glasses rubbing against the device’s lenses or your eyes being too close to the screen, you can assemble a raised stand as needed.
Figure 1: Taking off the mask
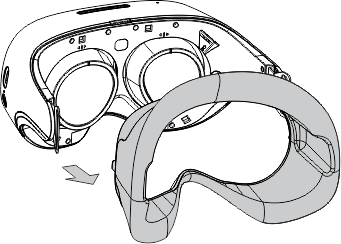
Figure 2: Installing the bracket
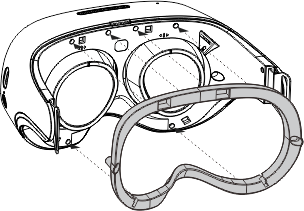
Figure 3: Put on the face mask
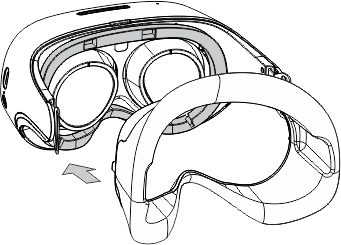
Cursor positioning instructions
The device can recognize head rotation and can position the head rotation to the screen display area.
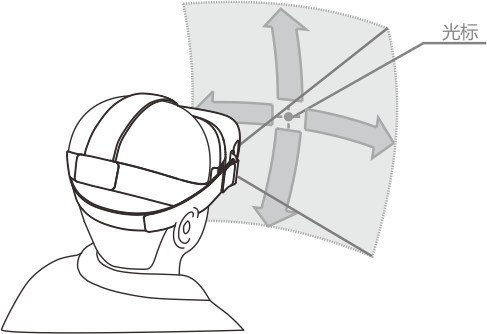
Select instructions
Apps and options can be selected by turning your head and tapping the touchpad.
1. Turn your head to move the cursor to the area you want to select.
2. Tap the touchpad (right side of the device).
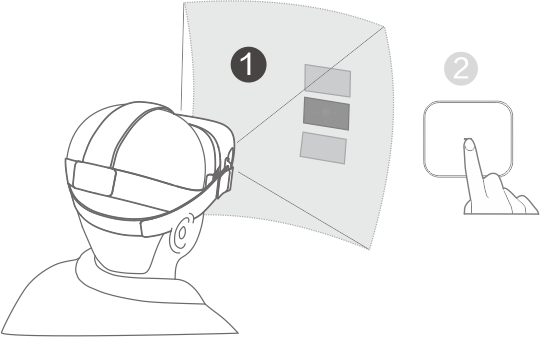
Controller instructions
1. Product Overview
| Product Name |
DPVR Bluetooth Controller |
| Product model |
BC301 |
| Weight |
45g |
| Size |
12mmx37mmx34mm |
| Connect |
Bluetooth |
| Batteries (not included) |
2 AAA |
| Product Name | DPVR Bluetooth Controller |
| Product model | BC301 |
| Weight | 45g |
| Size | 12mmx37mmx34mm |
| Connect | Bluetooth |
| Batteries (not included) | 2 AAA |
2.Button definition
Touch+confirm key
Indicator light
return key
menu
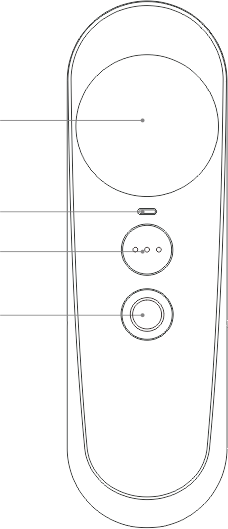
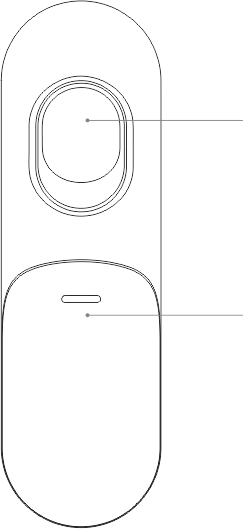
trigger button
Battery compartment
Touch+confirm key
Indicator light
return key
menu
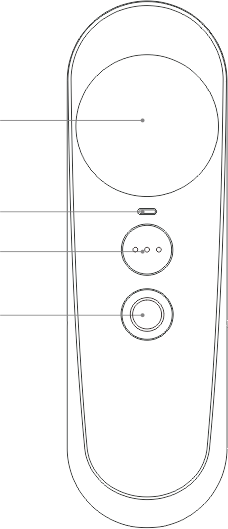
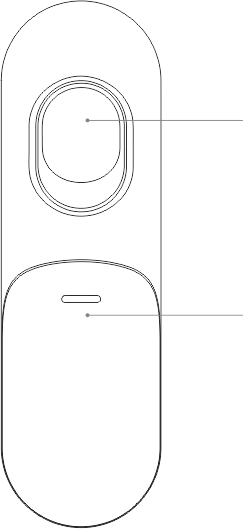
trigger button
Battery compartment
3. Button usage instructions
| Menu key |
short press Quick settings |
| Press and hold for 2 seconds to correct the viewing angle | |
| Return key |
short press to return to the previous page |
| Press and hold for 2 seconds to return to the main interface | |
| Touchpad |
slide scroll page |
| Click Confirm | |
| Trigger button |
press to confirm |
| Menu key | short press Quick settings |
| Press and hold for 2 seconds to correct the viewing angle | |
| Return key | short press to return to the previous page |
| Press and hold for 2 seconds to return to the main interface | |
| Touchpad | slide scroll page |
| Click Confirm | |
| Trigger button | press to confirm |
4. Indicator status
| Waiting for pairing |
white indicator light flashes (1S strobe) |
| Pairing is successful and waiting for connection |
The white indicator light is always on |
| Pairing and connection are successful |
The white indicator light goes out and the button LED flashes |
| Using the buttons normally |
the white indicator light lights up |
| Low battery |
flashes quickly (twice per second) |
| Waiting for pairing | white indicator light flashes (1S strobe) |
| Pairing is successful and waiting for connection | The white indicator light is always on |
| Pairing and connection are successful | The white indicator light goes out and the button LED flashes |
| Using the buttons normally | the white indicator light lights up |
| Low battery | flashes quickly (twice per second) |
5. Pairing
- Enter the settings-handle page, follow the device interface prompts, and press the “return key” and “menu key” on the handle at the same time to pair.
The white indicator light turns off after successful pairing.
If pairing is unsuccessful, the white indicator light will flash (once per second). - If the white indicator light is off, but the target host does not show the handle connection. Please check if there is any interference from other devices nearby. Eliminate interference and try pairing again.
Security Information
Before using the device, please read the following safety information to ensure safe and correct use.
-Do not subject the device to physical impact or damage.
-Use chargers and accessories approved by the manufacturer.
-Do not touch the device with wet hands. Also, do not use the device in a liquid environment, such as a restroom, or while performing activities such as swimming.
-This icon indicates use only in non-tropical climate conditions.
Follow the warnings below to prevent injury or damage to equipment
-Do not store the device in places that are too hot or too cold. It is recommended to use the device in ambient temperatures between 0°C and 35°C.
– Charging the device at ambient temperatures below 0°C or above 40°C may cause damage to the battery.
-When the equipment is not in use, please store it in a cool, dry place. Do not expose the device lens to direct sunlight or strong light sources to prevent the screen from being burned by strong light.
-Keep the device dry and do not use the device outdoors during thunderstorms.
-To prevent hearing damage that may occur when using headphones, do not use high volumes for long periods of time.
– This equipment is not recommended for use by minors under 13 years old. When used by minors under 13 years old and seniors over 65 years old, guardians must limit their use time and ensure intermittent use and rest.
-The device supports 5V⎓2A or 9V⎓2A charging, please use the device that supports QC2.0 protocol (output: 5V⎓3A or 9V⎓2A)
And charge the device with a USB adapter that meets safety regulations.
-Do not use alcohol to wipe the optical lenses to prevent damage to the lenses.
Low blue light instructions
This product complies with TÜV Rheinland’s low blue light test standards.
Blue light hazards:
Blue light, especially HEV blue light emitted by LED-backlit displays, is prone to
Causes eye fatigue or overuse of eyes. Too much blue light exposure at night can also
Causes circadian rhythm disruption. Software or hardware solutions can help limit
Blue light levels, reducing visual fatigue and circadian rhythm disruption.
Health Tips:
√Continuous viewing of electronic displays will cause visual fatigue. 20-20-20
Rules to help you avoid eye strain while spending less time looking at screens
between. We recommend following the 20-20-20 rule to protect your health.
Tip: The 20-20-20 rule means taking a 20-second break from the screen every 20 minutes
bell.
√While resting, look into the distance to adjust the focusing muscles or rotation of your eyes
eyeball. It’s a great way to avoid eye fatigue.
√Developing good eye protection habits can protect vision and prevent myopia.
Low blue light mode:
Go to Settings-Android Settings-Display function page, turn on night mode and the device will enter low blue light state.
Optional accessories
1.Bluetooth headphones
DPVR Bluetooth headsets can be purchased separately.
Purchase method: Log in to the DPVR official website and contact the official personnel for purchase.
Installation Notes:
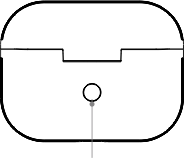
Headphone compartment button
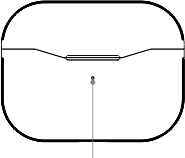
Headphone compartment indicator light
Headphone operating instructions:
Power on: The earphones are in the charging compartment and the earphones will automatically power on when the charging compartment is opened.
Shut down: When the earphones are in the charging compartment, the earphones will automatically shut down when the charging compartment is closed.
Noise reduction mode switching: Press and hold the bottom of the left or right earphone for 2 seconds to cycle through normal mode/noise reduction mode/transparency mode.
Restore factory settings: Press and hold the charging button for 8 seconds to clear the pairing information and re-enter pairing mode.
Headphone pairing instructions:
Device pairing: Open the charging compartment cover, turn on the Bluetooth device, refresh the Bluetooth, and click S10 pairing connection. The headset emits an indicator sound to indicate successful pairing.
Disconnect the currently connected device: With the headphones in the charging compartment, open the charging compartment cover, and press and hold the charging compartment button for 3 seconds to disconnect the currently connected device and re-enter pairing mode.
Cancel pairing in the device: The headphones are in the charging compartment, the charging compartment is closed, in the settings-Bluetooth interface of the device, find the Bluetooth name of the headphones, click the Ignore Device button to cancel pairing.
2. Direct power supply kit
You can also purchase a DPVR direct power supply kit to continuously power the helmet and get a long battery life experience. Purchase method: Log in to the DPVR official website and contact the official personnel for purchase.
Installation Notes:
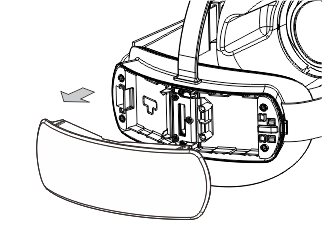
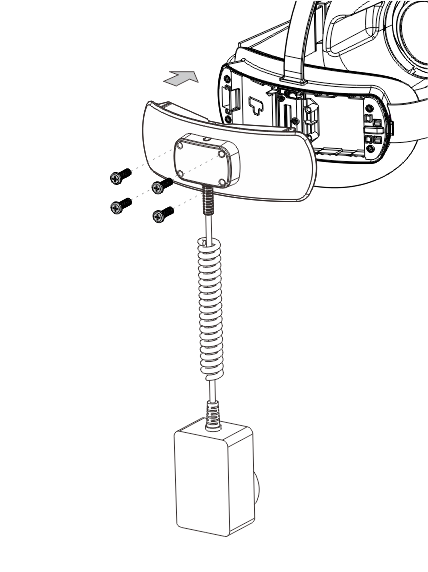
3. Charger accessories
You can also purchase the DPVR battery charging kit for a convenient charging experience. Purchase method: Log in to the DPVR official website and contact the official personnel for purchase.
Installation Notes: